 Home Page of Toddling Web Study Group
Home Page of Toddling Web Study Group
スピード回復の一般的手法について
 Home Page of Toddling Web Study Group
Home Page of Toddling Web Study Group
スピード回復の一般的手法について
| ←Home |
Windows では、インストール・アンインストール、更新が積み重なると、動作が重くなります。ゴミファイルが増え、無駄レジストリも増え、パフォーマンスが大きく下がります。ゴミ「掃除」を怠ると、起動に、場合によっては数10分かかるような状態になります。
ゴミファイルと無駄レジストリを「掃除」すると動作はかなり大きく改善します。
ゴミファイルとゴミレジストリの掃除
CCleaner はレガシーな、レジストリと不要ファイルを削除してくれるソフトウェアで、free 版は有償版購入を勧めるポップアップが出ますが、それらのクリーニング機能に特化し、有償版は便利なその他の機能も同梱されるものです。
どうも、Windows の無駄ファイルのクリーニングは、安全の為 ? か不徹底です。CCleaner は目立った改善を示します。ただし、キャッシュ部分もクリーニングすれば、動作させた後は、初回のアプリの起動に時間がかかりますが、2 回目からは速やかに起動します。
PC Manager が Microsoft 社から公開されています。同等の機能 (ただし Microsoft Store からのタブレット型アプリ。旧バージョンでは日本語版がありましたが、現バージョンでは英語版と中国語版のみ) です。一般的な Windows アプリでないのか安定度は低いようです。
同じ機能のプログラムは、ウィルス・マルウェア対策ソフトに同梱されたり、その購入を奨める宣伝付き無償ソフトとして提供されていることがあります。
Windows のツールを使用してゴミファイルの掃除
Windows の機能を使用して、ごみファイルを手動で何時でも掃除できますが、自動的にごみを掃除してパフォーマンスを維持 (それなりに) できます。自分の PC の使用スタイルに合わせて、自動クリーニングの間隔を設定します。
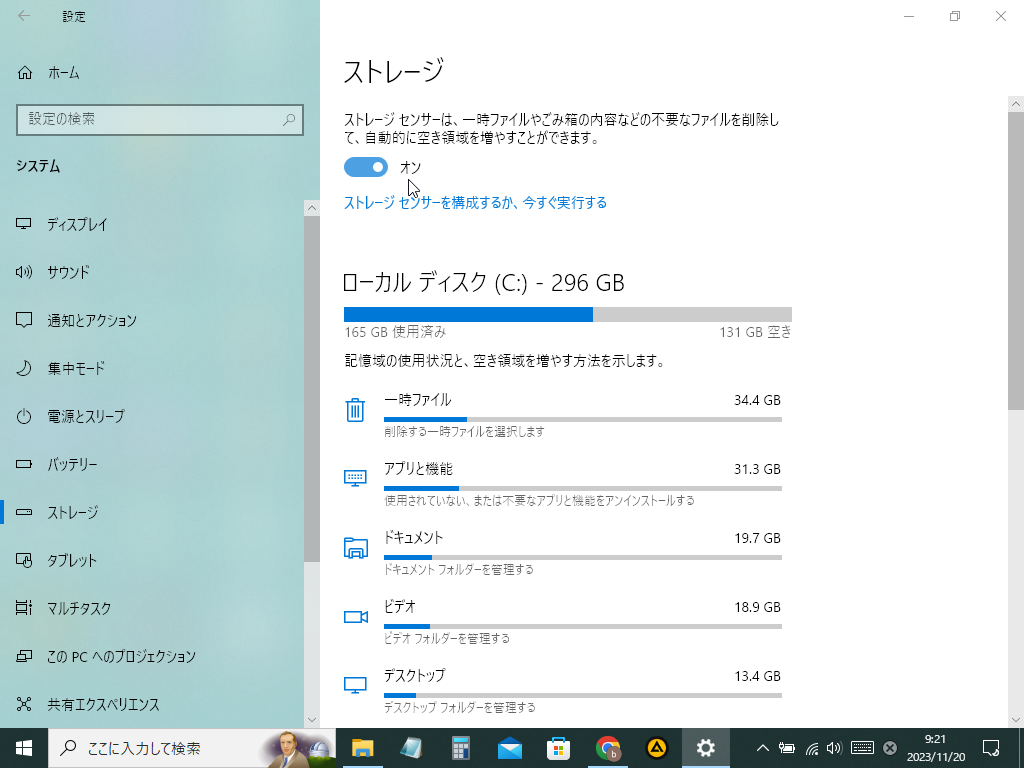
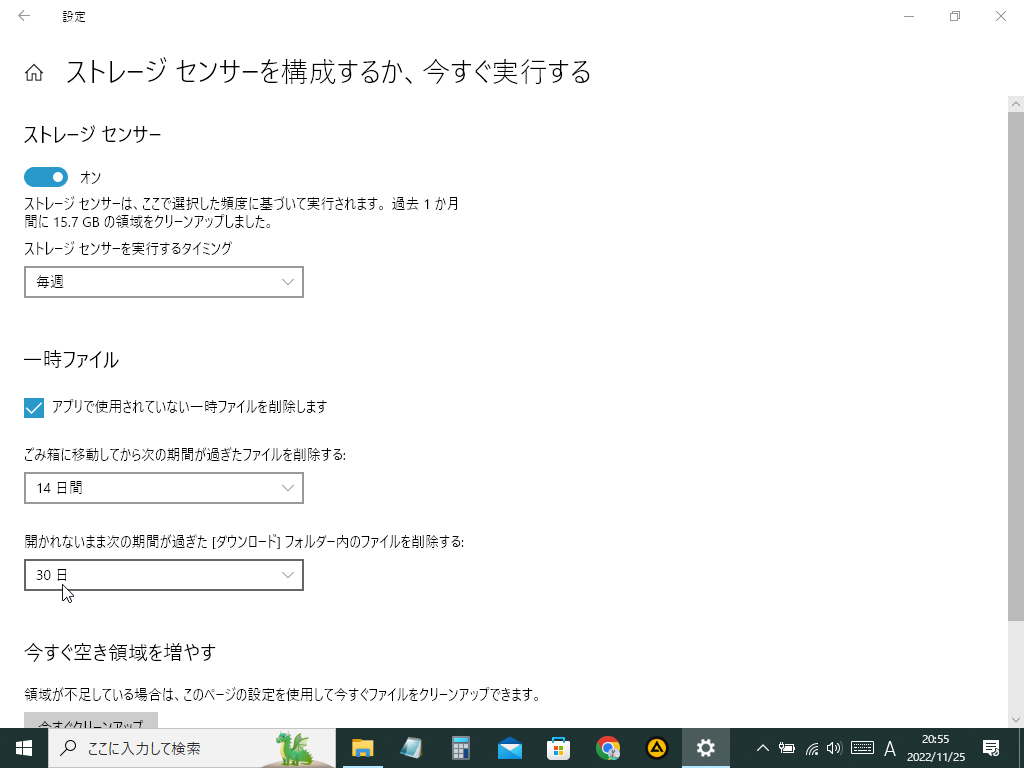
Microsoft は残存レジストリでは「遅くならない」としています。(その解釈は不明です。Windows OS ではそうであっても?、その上で働くアプリには必要かも知れません。) 無駄な残存レジストリは他のプログラムには影響しませんが、再起動などシステムの再構成の際、関連プログラム (サービス) の予めの読み込みやその処理の失敗のために遅くなっている可能性があります。実際、パフォーマンスの改善があります。CClearner (Free 版で OK) 等でレジストリをクリーニングできます。
不要なアプリのアンインストール---殆どの「おまけアプリ」は無駄
PC ベンダー (特に Fujitsu など日本のベンダー) がゲームや「お得感を感じさせる」便利 ? アプリを同梱し、販売していることが多いようです。
しかし、常時にインターネットサイトと通信し、更新やサービス情報を提供するアプリは何らかの常駐をし、メモリや通信負荷を大きくし、パフォーマンスを低下させます。また、Windows の管理ユーティリティと同じ機能の簡便版や単純にそのフロントエンドが同梱されていますが、実体的に意味あるアプリは少ないので、使うか否かをチェックしてアンインストールするのは好ましい選択です。
マルウェア対策ソフトの扱い
マルウェアやウィルスは高度な技術的・組織的背景の下で開発され、新種が小出しで投入され、一挙にでなく分散的に拡散して行きます。感染者の情報を集め、詐欺などの別の犯罪集団に売るなど、一般ユーザーを直接的な被害者にするだけでなく、組織的で高度な犯罪のベースとして利用されています。それらの侵入や感染を完全に阻止するのは「非常に困難」です。
マルウェア・ウィルスの発見から「穴」を塞ぐぎまでの時間差が必至で、「プログラムの振る舞いからマルウェアを判定」のヒューリスティックな動作の重要性が増しているようです。害のないものを誤判定 (False Positive) で「通過させない害」より、「通過させてしまって感染される害」の方が大きいと言えます。
防御だけでなく、早々に感染を検出し、速やかに駆除することです。マルウェア対策ソフトの更新やマルウェア・ウィルス定義ファイルの更新と、検査・駆除は「空振りに終わっても」実行する必要があります。
マルウェア対策ソフトは PC の起動直後から数分~10分程度チェックするので、その間のパフォーマンスは劣悪ですが 「確実な安全のため」には避けられないでしょう。(日本製 PC のベンダーの多くはマルウェア対策ソフトを同梱しています。) 起動時と毎日1回の処置をするものが多いようです。
無償のマルウェア・ウィルス対策ソフト (AVG Antivirus Free、Avast Free Antivirus ---共に Google と連携。ヒューリスティックな検査をし、ウィルス定義ファイル提供が早い。) を使用するのも悪くありません。
スキャン回数を変更したり、イベントに対して遅延することもできます。タスクスケジューラーで時刻を再設定するのがよいこともあります。
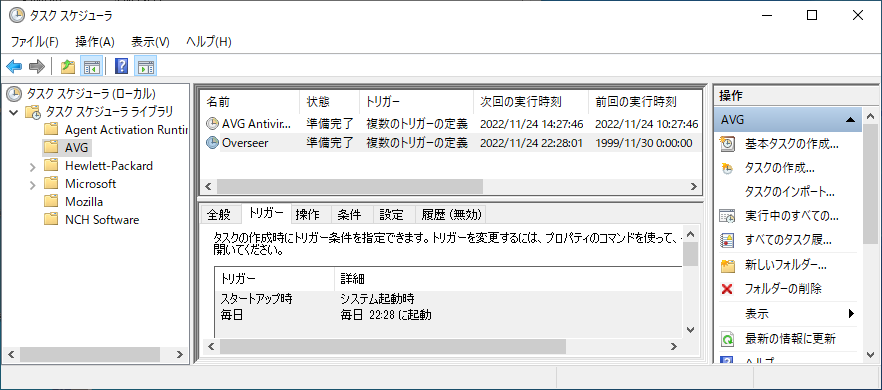
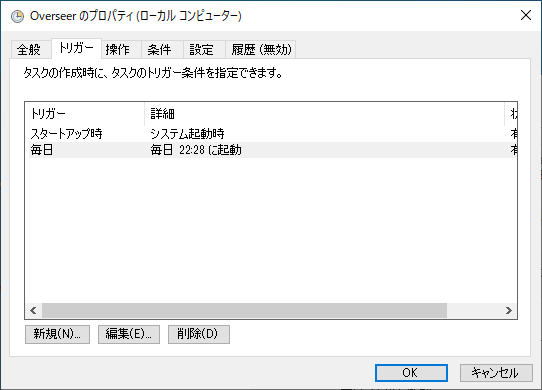
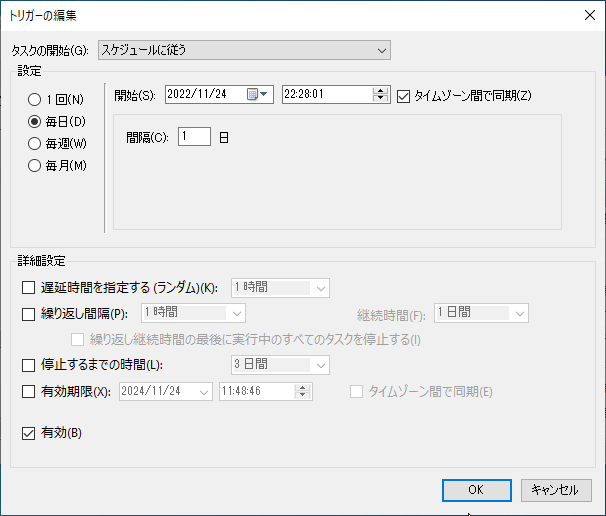
Windows には Windows Defender がバンドルされています。デフォルトで、毎日 1 回Windows Update でウィルス定義を取得し、毎日 1 回夜間にスキャンして駆除 (シャットダウンされていた場合は起動時に) されます。無償でもそれ以外の優秀なマルウェア対策ソフトと連携するのもよい選択です。ビジネス用 Windows 10 には クラウドと接続されてヒューリスティック判定やそのデータを蓄積する Defender のサービスがありますが、一般用 Windows 10 はヒューリスティックな判定はしていません。
Windows Update の失敗が繰り返される場合
田→更新とセキュリティ→トラブルシューティング→右ペインの追加のトラブルシューティングツール を開き、カテゴリ毎のトラブル解消を試みることができます。Windows Update も含まれています。
作業の中断を避けるため、更新のインストール後に再起動しない時間帯を指定 (設定→更新とセキュリティ→Windows Update →アクティブ時間の変更) できます。また、更新の日数単位の延期もできます。
Windows は自動更新を BITS (Background Inteligent Transfer Service; ① PC を検査し、更新の要不要をチェックする ② 必要な更新の送信要求 ③ 更新ファイルの受信 ④ 更新ファイルの PC 内での構築 を作業の隙間 (所謂「アイドル時」)で断続的に継続し (作業中のパフォーマンスをかなりに損う) ⑤ インストール準備の通知 ()田→電源→シャットダウンまたは再起動にアイコンで通知) を行います。BITS の動作中は使用中のパフォーマンスを下げ、更新の失敗が繰り返されるとパフォーマンスが常時損なわれることになります。その場合はトラブルシューティングを行うか、 Windows Update で更新に失敗している KB??????? を確認し (田→設定→更新とセキュリティ→Windows Update→更新の履歴を表示する)、手動でその更新をアンインストール (→更新プログラムをアンインストール) のもよい選択です。コラプトしたファイルが再ダウンロードされてインストールされ、再起動の必要なものは直ちに再起動すれば正常な状態にすることができます。
ユーザーのファイルの扱い
ユーザーが作成するファイルも、便宜的に保存されたままになり勝ちです。時期やカテゴリーで区別管理しながら、USB メモリなどの別ストレージに移動し、PC 内に無駄に放置しないことも重要です。
Windows の Exprore はファイルやそれを包含しているフォルダ、またそれを包含しているフォルダをツリー (木の枝) 状に管理しています。
メモリの追加
Microsoft は Windows 10 64Bit 版の必要最低メモリを 2GB、快適動作のための必要メモリを 4GB とアナウンスし、市販 PC では 4GB を標準搭載するようになりました。
オフィスソフトやインターネットを使用する程度であれば、ストレージセンサーを適切に設定すればストレージへのページング (メモリの仮想的拡張) も適当な範囲で収まり、問題は発生しません。実際に、現用メイン機の旧目の Pavilion g6 は 4GB 搭載のままですが、上記の対処で、問題なくサクサク動作しています。
画像処理アプリや動画処理アプリなどのメモリ喰いアプリは「動作しても」ページングが頻繁に発生して遅くなり、ページング領域も枯渇してクラッシュする場合があります。メモリの追加が必要です。手動でページングメモリを増やす設定が必要な場合もあります。