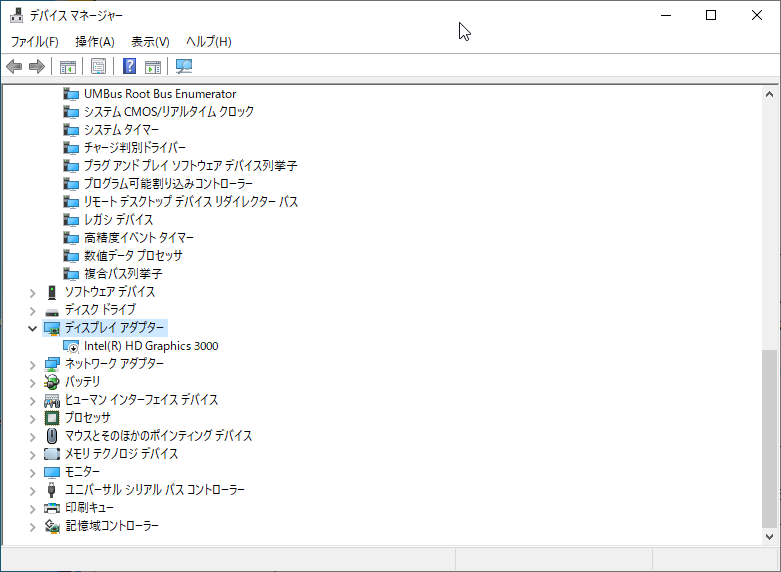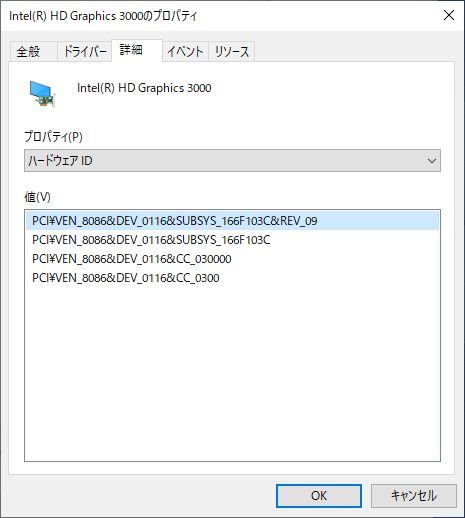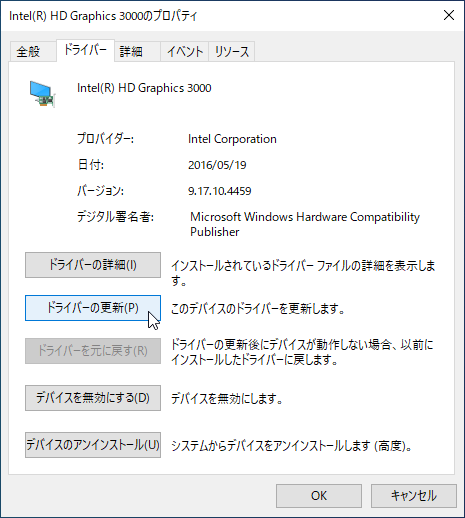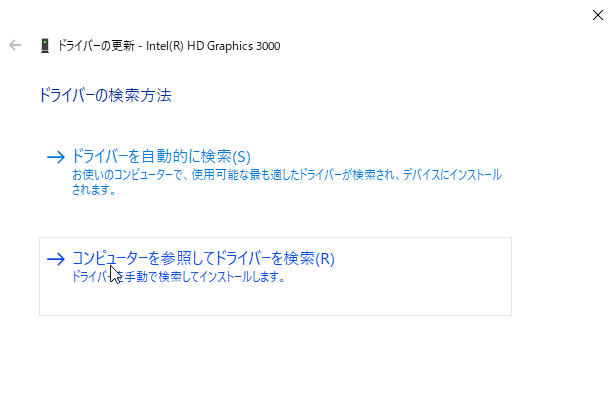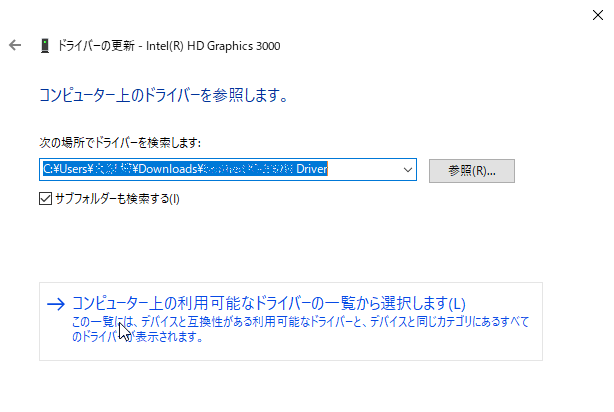Windows 10 64Bit は 2025 年 10 月までサポートされます。22H2 を最期のバージョンとして「機能更新」はないとアナウンスされました。企業用リリース版のサポートはその後も続くようです。2024 年 1月、個人ユーザーのサポートが 2028 年まで、Microsoft 社はサブスク型での延長をアナウンスしました。
Windwos 11 のシェアは 1/3 (2023年末。リリースは 2021 年 10 月)ですが、主に買い替えによるものようです。サポートの延長は必然でした。
Windows 10 のハードウェア要件
| CPU |
1 GHz 以上 |
| RAM |
2GB (64Bit 版) 以上, 1GB (32Bit 版) 以上 |
| ストレージ |
32GB (64Bit 版) 以上, 16GB (32Bit 版) 以上 |
| グラフィック |
DirectX 9 以上 (WDDM 1.0 ドライバー) |
| ディスプレイ |
800X600 以上 |
| その他 |
インターネット接続 |
Windows 10 は Windows 7、Windows VISTA のハードウェア要件と近く、インストールアプリの整頓 (無駄アプリを取り除く) やストレージ内のゆとりの確保や、メモリの増強を行うことで「まだまだ」使用できます。
VISTA 機や 1 部のXP 機にもインストール (Windows 7へのアップグレード機も) できます。ただし、デバイスが「そのままでは」動作しないものがあり、パフォーマンスやコストの点で用途を限定する必要があります。
Windows 7 から Windows 10 へのアップグレードは可能で、22H2 まで更新されます。(Windows 7 ⇒ Windows 10 の公式無償アップグレードは 2016 年に、実際上可能だったアップグレードパスも 2023 年 9 月に終了)
インストールについて
- ハードウェア要件を満たせば OS はインストールされる
ただし、64Bit Windows では署名が必要なため、デバイスドライバーがインストールされるとは限りません。デバイスマネージャー (田→設定→詳細情報→デバイスマネージャー) で確認できます。
- デバイスマネージャーからデバイス ID を取得
デバイスマネージャーからデバイスを指定し、詳細タブ→プロパティプルダウンの ハードウェア ID から、インストールされなかったドライバーのデバイス ID を取得します。デバイス ID は接続タイプ\VEN_ベンダーID&DEV_デバイスID&SUBSYS_メーカーID&REV_リビジョン の形式で記述されています。
- デバイスドライバーの入手
接続タイプ\VEN_ベンダーID&DEV_デバイスID (&メーカーID&リビジョン を除く) を手掛かりに、インストールされなかったドライバー (可能な限り新しいドライバー)をインターネットから取得します。(1) Windows Update サイト、 (2) デバイスベンダーサイト、(3) ドライバーの提供サイト が利用できます。 (CNET や Driver Scape --- PC 内を検査して提供する (PC 内のドライバーを拾い上げる場合もありますが「一般的に」危険です。.zip ファイル等で直接入手します。)
- デバイスドライバーの展開
.zip などの圧縮ファイルで提供されたものは展開し、.exe や .msi の実行ファイルで提供されたものは、実行して展開された段階 (インストール開始前) にキャンセルします。.inf ファイルとその他のファイルが現れます。
- .inf ファイルのデバイスID の検査・変更
デバイスマネージャーから取得した接続タイプ\VEN_ベンダーID&DEV_デバイスIDの行があるか検査します。&メーカーID&リビジョンの部分も同じであればそのままインストール可能です。
接続タイプ\VEN_ベンダーID&DEV_デバイスID の部分が一致するものの、&メーカーID&リビジョン の部分が一致するものがない場合は、接続タイプ\VEN_ベンダーID&DEV_デバイスID のみ記述した行を追加して保存します。互換性の範囲でインストールする修正ですが、.inf ファイルの署名を破壊します。
- インストール前に回復ポイントを設定
田→設定→設定→システム→詳細情報→右ペインからシステム保護を開き、保護設定で適当な説明を付けて、今すぐ作成します。
インストールに不都合があって回復が必要な場合はこのシステムの保護からシステムの復元を選び、作成した回復ポイントを指定して復元します。
- テストモードに切り替え
署名を破壊されたドライバーや .inf ファイルではインストールされても再起動するとアンインストールされます。
コマンドプロンプトを、田→Windows | システムツール→コマンドプロンプト→その他→管理者として実行 して開き、
|
C:Users\User Name>bcdedit /set testsigning on↩
この操作を正しく終了しました。
C:Users\User Name>
を入力し、再起動します。右下方に透かしの入ったテストモードで起動します。
- テストモードでドライバーのインストール
デバイスマネージャーで 修正した .inf ファイルを使ってデバイスドライバーをインストールします。署名がない旨の警告が出ますが、無視してインストールします。手順は
- デバイスマネージャーを開いてデバイスを指定し、ドライバタブからドライバーの更新を選択します。
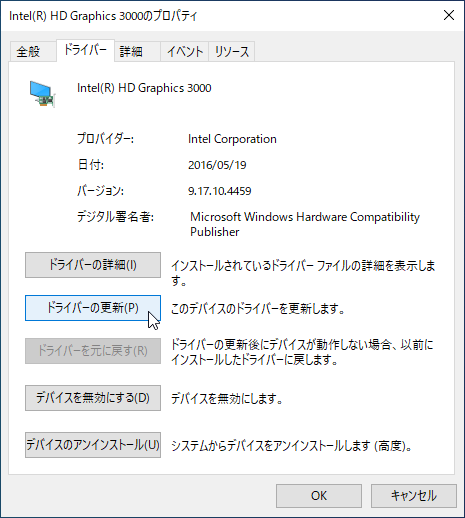
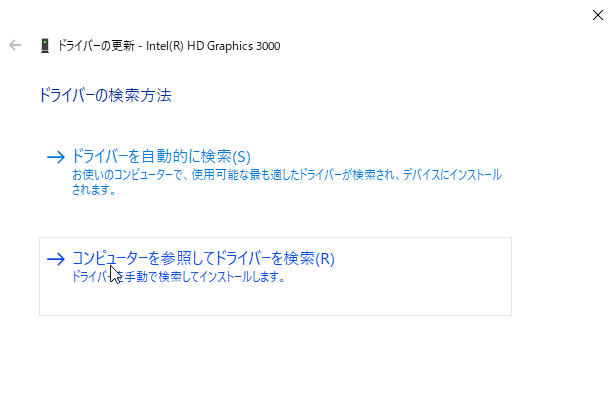
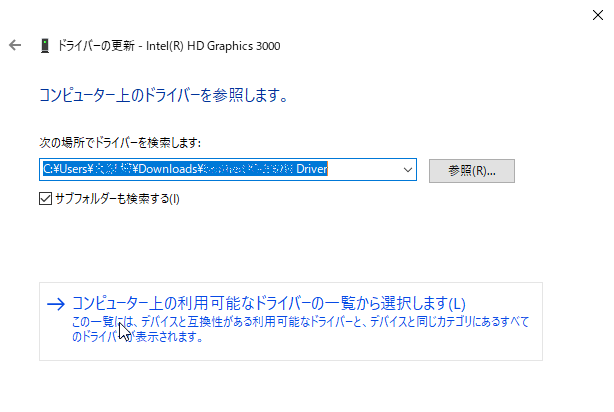
- 通常モードに戻す
コマンドプロンプトを、管理者として して開き、
|
C:Users\User Name>bcdedit /set testsigning off↩
この操作を正しく終了しました。
C:Users\User Name>
を入力し、再起動します。右下方の透かしが消え、通常モードで起動します。
- サポートされないディスプレイデバイスの問題
Windows 7 以降の接続タイプ\VEN_ベンダーID&DEV_デバイスIDの一致するデバイスドライバーはインストールでき、動作します。VISTA で提供されたものもほぼインストールでき、動作します。
旧い Windows PC の XDDM ディスプレイデバイスには、「Microsoft 基本ディスプレイ ドライバー」がインストールされます。解像度が 800X600 固定で、パフォーマンスが低く、田→スリープ が動作しません。
XP 用と並行して提供された VISTA 用デバイスドライバーで、WDDMの高速起動の「仕様を充たしていないが動作する」ものも提供されています。その場合は高速起動を
停止する (XP 同様に、常に 1 から構築する) 必要があります。
 Home Page of Toddling Web Study Group
Home Page of Toddling Web Study Group Home Page of Toddling Web Study Group
Home Page of Toddling Web Study Group